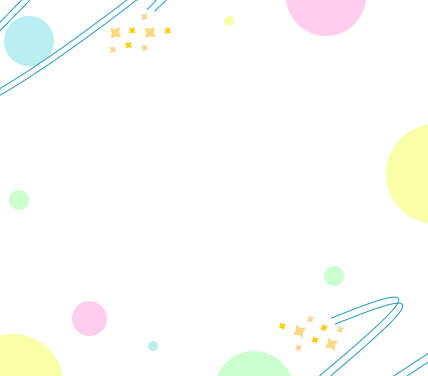Tableau Interview Questions:Tableau, a powerful data visualization tool, has gained immense popularity in the data analytics field. As a result, Tableau interviews have become a common part of the hiring process for data analysts and business intelligence professionals. To help you ace your Tableau interview, we’ve compiled a list of frequently asked questions, along with tips and insights to guide your preparation.
This Blog Includes:
- Top 20 Tableau Interview Questions and Answers
- What is Tableau?
- What are the different data connection options available in Tableau?
- How can you create a calculated field in Tableau?
- What is the difference between a dimension and a measure in Tableau?
- How can you create a dashboard in Tableau?
- What is data blending in Tableau?
- What is the purpose of a parameter in Tableau?
- How can you perform data aggregation in Tableau?
- What are the different types of charts available in Tableau?
- How can you share your Tableau workbooks with others?
- What are the data types supported in Tableau?
- How will you understand dimensions and measures?
- What is meant by ‘discrete’ and ‘continuous’ in Tableau?
- What are filters? Name the different filters in Tableau.
- How can you add a trend line to a chart in Tableau?
- Explain how to use a filter action in Tableau.
- What is the use of LOD (Level of Detail) expressions in Tableau?
- How do you use data extracts in Tableau, and what are the benefits?
- What are calculated fields, and how can they be used to enhance Tableau visualisations?
- What is Tableau Prep, and how does it differ from Tableau Desktop?
- Tips to Prepare for Tableau Interview Questions
- FAQs
Top 20 Tableau Interview Questions and Answers
If you’re preparing for a Tableau interview, knowing what to expect can increase your confidence. Here are the top 20 interview questions and their answers to help you prepare.
What is Tableau?
Tableau is a powerful tool for data visualization, primarily used in Business Intelligence (BI) to make data easy to understand. It lets users connect to various data sources, create interactive dashboards, and produce insightful reports. Tableau turns raw data into a visual format that’s easier to interpret, helping users analyze and make decisions based on data quickly. With Tableau, you can use dashboards to build visualizations, like charts and diagrams, which make it simpler for everyone in an organization to understand the data at a glance.
What are the different data connection options available in Tableau?
Tableau offers several options for connecting to data sources. You can connect to files, such as Excel spreadsheets and text files, as well as databases like SQL Server, Oracle, and MySQL. Additionally, Tableau provides web data connectors, allowing users to pull in data from web-based sources or APIs. These options make it easy to work with data from various platforms, bringing it all into one place for analysis.
How can you create a calculated field in Tableau?
To create a calculated field in Tableau, go to the Data pane, right-click, and select “Create Calculated Field.” Then, you can enter your formula or expression using Tableau’s calculation syntax. Calculated fields allow you to create new fields based on existing data or custom calculations. This can be useful for performing calculations directly within Tableau, like calculating profit margins or creating custom groupings.
Learn the best tips to get noticed at work
What is the difference between a dimension and a measure in Tableau?
In Tableau, dimensions and measures are types of fields used in visualizations. A dimension is a categorical variable, like a name or date, that describes data characteristics and is used for grouping and organizing data. On the other hand, measures are quantitative values, such as sales or profits, which can be aggregated or summarized. Dimensions are used to slice data into categories, while measures provide numerical values for analysis, allowing you to calculate totals, averages, and other metrics.
How can you create a dashboard in Tableau?
In Tableau, a dashboard is a combination of multiple visualizations in a single view. To create one, first, build each chart or graph on separate worksheets. Then, click “Add New Dashboard” on the toolbar or use the tab next to your sheets. Once in the dashboard view, drag each worksheet onto the dashboard area to organize and arrange them as you like. Dashboards help you bring together multiple insights in one place, making it easier to tell a story or analyze data from different perspectives at once.
What is data blending in Tableau?
Data blending in Tableau lets you combine data from multiple sources based on a common field, like country or year. This technique is useful when data sources are separate and at different levels of detail, so a simple join won’t work. For instance, one source may have yearly sales data while another has monthly profit data. Tableau automatically matches fields from both sources and blends them after aggregation. Data blending maintains the integrity of each source while allowing analysis across different databases.
What is the purpose of a parameter in Tableau?
Parameters in Tableau let users create interactive controls for their visualizations. A parameter is a dynamic value that can be used to change calculations, filters, or even display options. For example, you can create a parameter to adjust the number of top products displayed by profit. When you add a parameter control, users can input values that update the visualization in real-time, adding flexibility and interactivity to dashboards.
How can you perform data aggregation in Tableau?
Aggregation in Tableau involves summarizing data values. Tableau provides functions like SUM, AVG, MAX, MIN, and COUNT to aggregate measure fields. To perform aggregation, simply drag a measure (e.g., Sales) to your visualization, and Tableau will default to SUM, which you can change to another aggregation type as needed. Aggregations are essential for analyzing data trends, as they enable you to view total sales, average ratings, and other summarized data points.
What are the different types of charts available in Tableau?
Tableau supports various chart types, such as bar charts, line charts, pie charts, scatter plots, maps, treemaps, and heat maps. Each chart type serves specific analysis needs. Bar charts work well for comparing categories, line charts for trends over time, and scatter plots for finding relationships. Treemaps are ideal for displaying hierarchical data, and maps are perfect for geographical data. Tableau’s flexibility in chart types makes it easy to visualize different aspects of your data.
Tableau offers several ways to share workbooks. You can publish to Tableau Server or Tableau Public, allowing others to view your dashboard online. You can also export workbooks as image files, PDFs, or PowerPoint slides for easy sharing. Additionally, Tableau workbooks can be saved as interactive stories and shared through web links. These options make it convenient to distribute insights and collaborate across teams, regardless of technical experience.
What are the data types supported in Tableau?
Tableau supports several data types to ensure compatibility with various data sources. The supported types include:
- Text (string) values
- Date values
- Date and time values
- Numerical values
- Boolean values (true/false)
- Geographical values (for mapping data)
These data types let Tableau interpret the data correctly and apply functions, filters, or visualization techniques based on each type.
How will you understand dimensions and measures?
Dimensions and measures are essential components in Tableau. Dimensions are qualitative fields like names or categories, used to group and categorize data. They define the context of the data, such as city or date. Measures are quantitative values like sales or profit that can be aggregated. Measures often represent metrics or calculations. Dimensions help you organize data, while measures provide numerical values for analysis. Together, they allow you to explore data in a structured way.
What is meant by ‘discrete’ and ‘continuous’ in Tableau?
In Tableau, data fields are represented as either discrete or continuous. Discrete fields (in blue) contain distinct, separate values, like individual dates or names. Continuous fields (in green) contain values that form an unbroken sequence, such as time intervals or sales amounts. Discrete fields are useful for categorical data, while continuous fields work well for numerical ranges or trends over time. This distinction helps Tableau format data appropriately for different visualizations.
Also Read: 10 Nonverbal and Verbal Communication Skills to Succeed
What are filters? Name the different filters in Tableau.
Filters in Tableau control what data is shown in a view, allowing you to restrict data to focus on specific information. The different types of filters in Tableau include:
- Extract filters: apply filters before data is loaded into Tableau.
- Context filters: used as a primary filter, affecting other filters in the view.
- Data source filters: restrict data at the data source level.
- Filters on measures: filter data based on numerical measures.
- Filters on dimensions: filter data based on categorical dimensions.
- Table calculation filters: apply calculations on the filtered data within the view.
- These filters help manage data for focused analysis and customized views.
How can you add a trend line to a chart in Tableau?
To add a trend line in Tableau, first create a scatter plot or line chart, as these visualization types best support trend lines. After that, go to the Analytics pane, where you’ll find the Trend Line option. Drag Trend Line onto your chart, and Tableau will give you several trend line options (such as linear, exponential, logarithmic, or polynomial). Select the type of trend line that best fits your data. A trend line helps users observe general patterns in data, like how one variable affects another over time or how closely variables correlate.
Example: If you have a sales chart showing revenue over time, adding a trend line can help you understand if your revenue is increasing, decreasing, or remaining stable. It is particularly useful for identifying long-term trends.
Explain how to use a filter action in Tableau.
A filter action in Tableau allows you to filter data across multiple sheets and dashboards based on interactions with users. This is helpful in cases where you want one visualization to update based on a selection in another.
Steps to create a filter action:
- Go to Dashboard in the menu and choose Actions.
- Select Add Action and then choose Filter.
- Choose the source and target sheets you want to connect with the filter.
- Customize the action to filter on Select, Hover, or Menu (usually Select is common).
- Specify fields to filter by if needed, then save.
Example: If you have a dashboard with a map showing regional sales data, selecting a specific region could filter other visualizations in the dashboard, like a bar chart or pie chart showing that region’s sales breakdown by product category.
What is the use of LOD (Level of Detail) expressions in Tableau?
Level of Detail (LOD) expressions in Tableau allow you to control the granularity of data shown, enabling calculations at different levels of detail within the same visualization. There are three types of LOD expressions: FIXED, INCLUDE, and EXCLUDE.
- FIXED: Aggregates data to a fixed level of detail, regardless of what is in the visualization.
- Example: FIXED [Region]: SUM([Sales]) calculates the total sales per region, even if the region is not in the view.
- INCLUDE: Adds an additional level of detail to the existing view.
- Example: INCLUDE [Product]: AVG([Sales]) calculates the average sales per product, regardless of what other fields are in the view.
- EXCLUDE: Removes a level of detail from the view.
- Example: EXCLUDE [Product]: SUM([Sales]) gives the total sales excluding the product level, useful when you want to see broader totals.
Use case: LOD expressions are ideal when you need aggregated results that don’t necessarily depend on the view’s level of detail, such as calculating regional averages even if you’re viewing data at the city level.
How do you use data extracts in Tableau, and what are the benefits?
A data extract in Tableau is a snapshot of your data optimized for quick querying and reporting. Data extracts are saved in .hyper or .tde formats. They allow you to work offline, speed up performance, and handle large datasets effectively.
Steps to create a data extract:
- Connect to your data source in Tableau.
- In the Data Source tab, click on Extract instead of Live.
- You can customize the extract by filtering out rows or including specific fields.
- Once set up, click on Extract to create the file.
Benefits of Data Extracts:
- Faster performance: Extracts are optimized and often perform faster than live connections.
- Offline Access: You can work without a live data connection.
- Data Optimization: With extracts, you can aggregate and filter data for specific use cases, making your workbook lighter and more efficient.
Example: If you are working with a massive dataset that’s slowing down your dashboard, creating a data extract will improve responsiveness and reduce load times significantly.
What are calculated fields, and how can they be used to enhance Tableau visualisations?
Calculated fields allow users to create custom calculations using existing data in Tableau. You can create calculated fields for various purposes, such as defining a new metric, transforming data, or creating conditional logic for visualisation.
Steps to create a calculated field:
- In the Data pane, right-click and select Create Calculated Field.
- In the calculation editor, enter a name and the desired formula.
- Use functions like IF, CASE, SUM, AVG, etc., based on your requirements.
- Click OK and add the calculated field to your visualization.
Example: A calculated field can be used to categorize sales as “High” or “Low” based on certain thresholds. For example:
IF [Sales] > 5000 THEN “High” ELSE “Low” END
This categorization can then be used to colour-code data in your charts, making it easy to visualise which regions or products perform better.
What is Tableau Prep, and how does it differ from Tableau Desktop?
Tableau Prep is a data preparation tool by Tableau that allows users to clean, reshape, and organize data before it’s used in Tableau Desktop for visualization. It helps users combine, transform, and output data, making it easier to work with complex datasets.
Difference from Tableau Desktop:
- Data Preparation vs. Visualization: Tableau Prep focuses on preparing and cleaning data, while Tableau Desktop focuses on data visualisation.
- Workflow-based Interface: Tableau Prep uses a flow-based interface to show each step of the data transformation process. In contrast, Tableau Desktop uses a worksheet and dashboard-based interface.
- Data Cleaning Tools: Tableau Prep includes specific tools for cleaning data, such as removing duplicates, grouping fields, and reshaping data with pivots and unions, which aren’t primary functions in Tableau Desktop.
Example: If you have multiple Excel files with slight formatting differences, you could use Tableau Prep to clean and combine these files into a single, usable dataset for analysis in Tableau Desktop.
Tips to Prepare for Tableau Interview Questions
Preparing for Tableau interview questions requires a mix of technical knowledge and practical skills. Here are five important tips to help you succeed and stand out during the interview process.
- Master the Fundamentals: Understand the core concepts of Tableau, including dimensions, measures, calculations, data blending, and visualization techniques.
- Hands-On Practice: Gain practical experience by working on real-world datasets and creating interactive dashboards. Utilize Tableau Public to showcase your work and learn from the community.
- Understand the Business Perspective: Learn how Tableau can be used to solve real-world business problems and support data-driven decision-making.
- Prepare for Common Interview Questions: Anticipate questions about basic Tableau concepts, visualization techniques, data cleaning and preparation, and problem-solving.
- Practice Effective Communication: Develop the ability to explain technical concepts clearly and concisely, and present your findings in a compelling and engaging manner.
FAQs
To prepare for a Tableau interview questions, review data visualization principles, Tableau’s main features, and ETL basics. Practice building dashboards, creating calculated fields, and exploring common Tableau functions.
Tableau’s main purpose is to simplify data analysis by providing a visual platform. It enables users to transform complex datasets into interactive, visually appealing dashboards, aiding data-driven decisions.
The five main products are:
Tableau Desktop: For creating reports and dashboards.
Tableau Server: For sharing dashboards in organizations.
Tableau Online: Cloud-based server alternative.
Tableau Prep: Data cleaning and preparation tool.
Tableau Public: Free, public dashboard sharing.
Related Reads
This was all about Tableau interview questions. For more such informative content on interview preparation visit our page career counselling, and Follow Leverage Edu.
 One app for all your study abroad needs
One app for all your study abroad needs
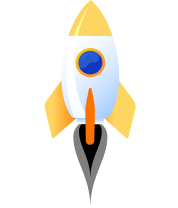


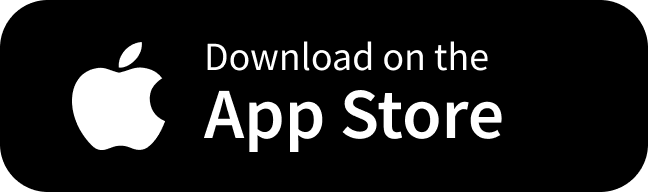
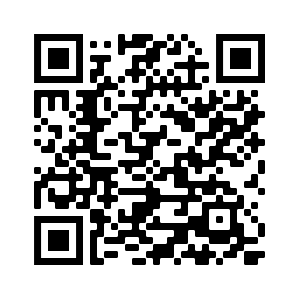

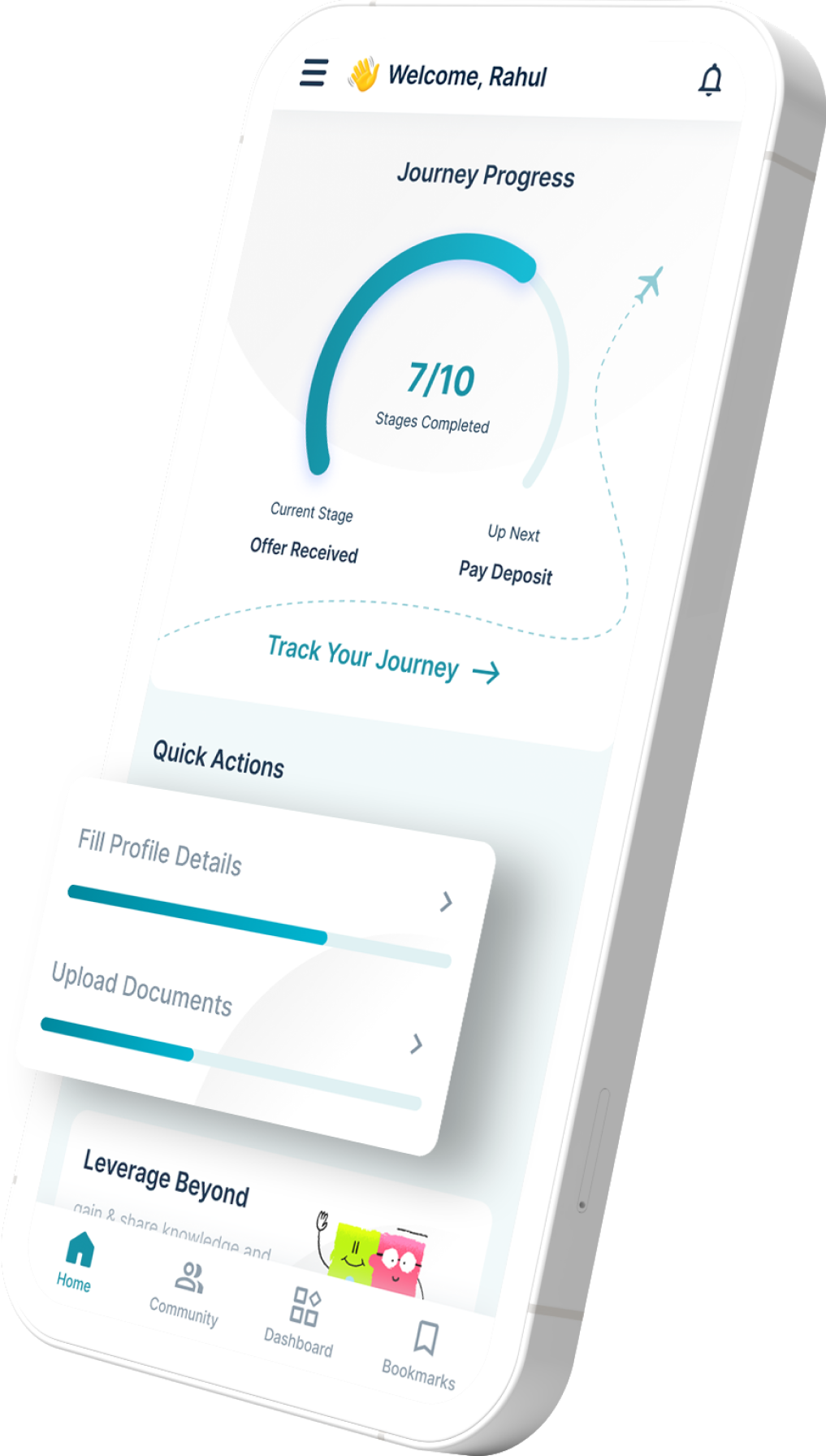
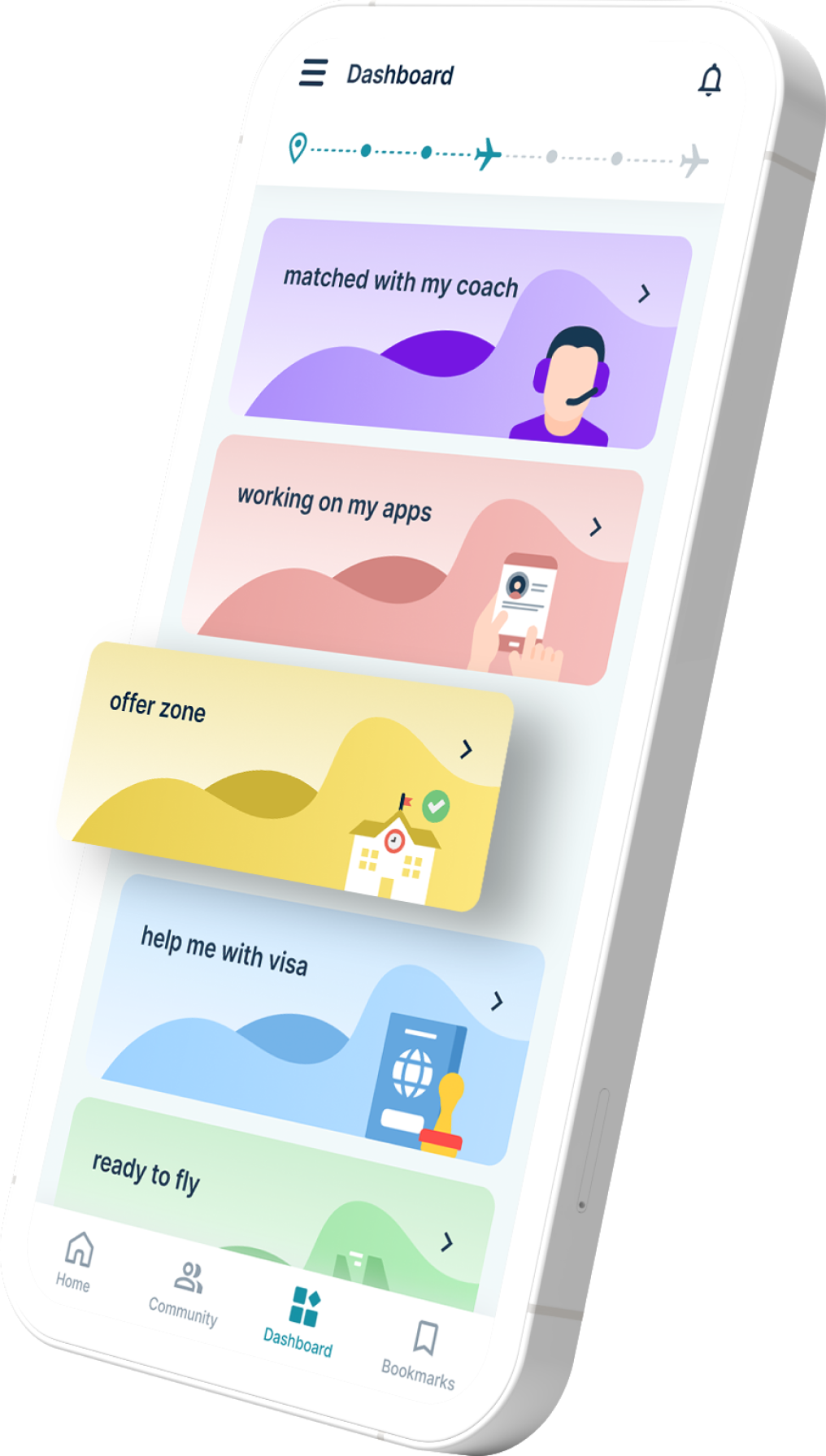
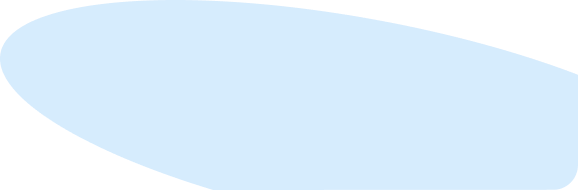

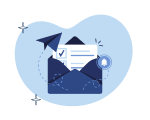
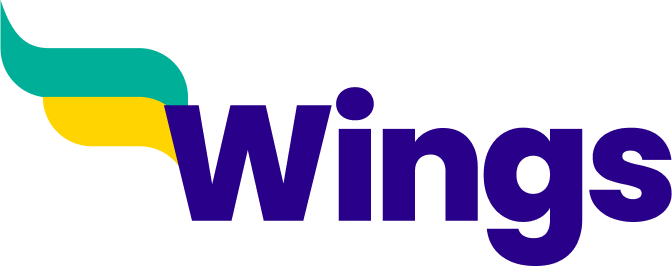



 45,000+ students trusted us with their dreams. Take the first step today!
45,000+ students trusted us with their dreams. Take the first step today!